When I was first learning about Project Management, and thrown into my first PM role at work, I remember desperately asking for some samples of project plans before diving in and creating my first attempt. All I was told is that I could create my plan in Microsoft Excel or Microsoft Project, and that I should just get started. It was one of the more frustrating parts of shifting towards my role as a PM. A few years later, I watched as a budding PM was asking the same questions I had asked, and getting the exact same answers. He was just as frustrated as I was!
So why can’t we just explain it, show some examples, and be done with it? I think that partially, it is one of those things that you have to experience in order to truly understand how to do it. Everyone thinks differently, so everyone’s personal ‘flair’ in their project plans shines through. Using a template would certainly be helpful the first time out, but if the template doesn’t quite match up to your way of thinking, the purpose and design of project plans may never fully make sense to you. Remember, as the PM, you will use this project plan as a way of staying on top of your project and being able to report progress to key stakeholders. If you don’t understand what you’re looking at, you won’t be able to report the status as effectively.
However, I do think there are some good general rules that can help you get started. First of all, I want to be clear that a ‘project plan’ created in Excel or Project are not Project Management Plans. They are essentially Work Breakdown Structures. A complete Project Management Plan is a more fully encompassing, but higher-level document. ‘Project plans’ as utilized in a business function, are used as a communications tool and a form of checklist of tasks. Keeping that in mind, the best place to start with creating your plan is to start with the high level deliverables of your project, and then break each of those deliverables down into the tasks that it will take to get them completed. I tend to treat this part of my project plan as my ‘brain dump’. I put in the high-level deliverables, then ask ‘then what?’ I break the tasks down to manageable parts, and indent or outdent them using one of these buttons.
The trick is to break it down into manageable tasks, but not every individual task. You don’t need to document that you’ll send followup emails or make followup phone calls – there is such a thing as *too much* detail. On the other hand, you will find that you need to ‘tweak’ this plan every now and then to keep it realistic and properly illustrative. Here’s an example of a printer deployment plan.
The next thing to do is put in the dates for these tasks. The high-level tasks will auto-update when you enter dates on the sub-tasks.
Keep in mind that Microsoft Project can be fairly complicated. There is a lot of functionality in this software, and for many projects, not all of that functionality is necessary. A major risk of working with a project plan in Microsoft Project is that you can spend hours or days tweaking the plan, using all of the functionality within it – which obviously is not the best use of your time when you’re trying to manage a project. The functionality that I use in every project plan I create is the ‘Predecessor’ functionality. This functionality practically makes your project plan manage itself. Look at what happens to my dates when I add Predecessors.
The point of Predecessors is to point out which tasks must be completed before another specific task can start. For example, I cannot start Training in Location 1 until the Training Plan (line 14) is complete. That makes the relationship between the two tasks a “finish-start” task – one cannot start until the other is finished. Also, I know that I’ll need 3 days after the plan is complete before I can start actual training. Therefore, in the Predecessor column, I entered 14FS+3 days (line 14 needs to finish, and then three days need to pass before this task can start).
Conversely, there are some tasks that start at the same time, and/or run concurrently. Therefore, rather than an “FS” task, there is the “SS” task – for “Start-Start”. An example is the Stakeholder review of the contract. The second Stakeholder review starts 1 day after the first Stakeholder (line 12) begins review – 12SS+1day.
Now that the predecessors are in, you can see exactly how it affects the dates of your plan. If any dates slip, you only need to enter the date for that specific task, and all other tasks will re-align themselves with the new information. This will help you illustrate to your stakeholders exactly what sort of delay you are looking at.
What we’ve been working on so far is the standard view in Microsoft Project. I add one more column to my simple project plans – “% Complete”. This helps to illustrate where you are on your project. Have you ever wondered how some of your colleagues could say things like “We are 33% complete in the Assessment Phase of our project!” This column is how it can be calculated.
Since sub-tasks roll into their main tasks, I do my best to keep my status ‘binary’ – it is either 100% complete, or not at all. If a task needs more detail on ‘this part is done, but X is not’, I add those sub-tasks, and maintain my binary % complete. In my opinion, this it he most honest and realistic way of illustrating project status.
Now you know the basics on how to create a project plan. By utilizing this tool, you can increase your efficiency and give better reporting to your stakeholders.
Happy Planning!

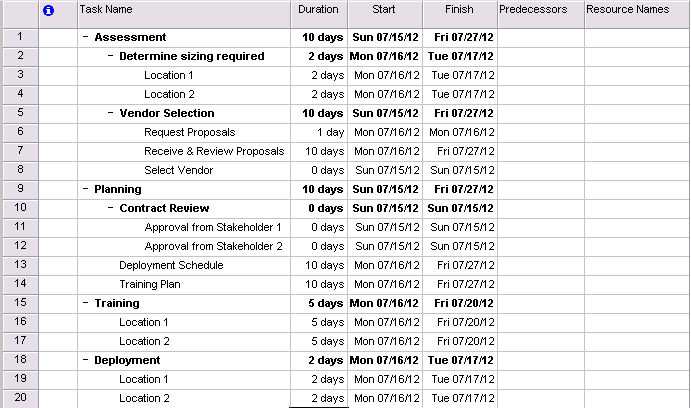
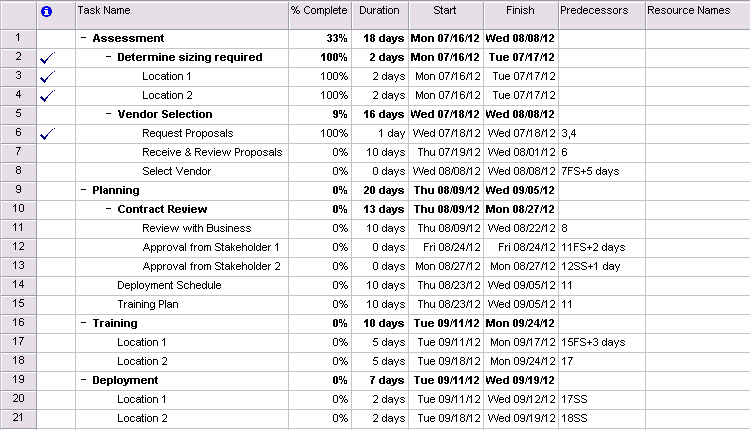
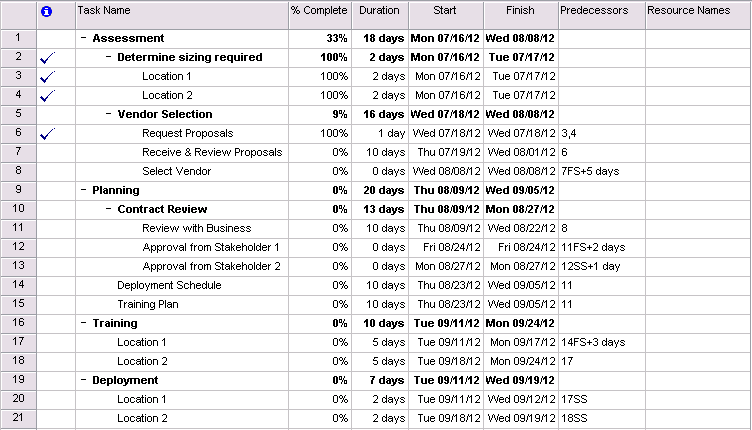

Abby, great article! I like your writing style… conversational and easy to understand. For your readers that may not wish to (or do not own) Microsoft Project but have access to Microsoft Excel, I humbly offer a freely downloadable Excel Project Planning template on my blog. Initially, I struggled with creating project plans using various tools… and realized that sharing project communication was difficult if members and stakeholders didn’t own MS Project. Then I created a microsoft excel project planning template that incorporates a visual project Gantt. The template is available for download at no charge at http://www.mlynn.org/2012/05/excel-project-planning-spreadsheet/